Apache Airflow is a very popular solution to schedule processes. Kettle/Hop community superstar Dan Keeley wrote an interesting article on it a few months ago. I highly recommend that you read through his article.
My aim with this article is to just provide a short practical approach to scheduling a Kettle/Hob/PDI job. We will be using a Docker image to get up and running as fast as possible.
Local PDI Setup
Download PDI from here and extract it in a convenient location.
We want to expose PDI as a webservice via Carte since we want to able to execute a job from a Docker container that runs Apache Airflow. Let’s start the Carte server:
cd <pdi-root-dir>
./carte.sh localhost 8081
Note: We set the port to
8081. Change it if it is already taken on your machine.
Access the Carte Web UI via:
http://cluster:cluster@localhost:8081/kettle/status/
The default username is cluster and password is cluster.
The next step is to execute a PDI job via Carte. For this clone my sample repo:
# download my sample files
mkdir ~/git && cd ~/git
git clone git@github.com:diethardsteiner/airflow-example.git
Let’s execute our job - just paste the URL into your favourite web browser (adjust URL):
http://cluster:cluster@localhost:8081/kettle/executeJob/?job=/Users/diethardsteiner/git/airflow-example/pdi/jobs-and-transformations/job-write-to-log.kjb&level=Basic
You should get a response similar to this one:
<webresult>
<result>OK</result>
<message>Job started</message>
<id>52b40353-f674-44d4-b39b-f773eb3d870f</id>
</webresult>
Let’s extract the id from this response to uniquely identify the running job.
Next let’s retrieve the status and log (replace the id in the URL below):
http://cluster:cluster@localhost:8081/kettle/jobStatus/?name=job-write-to-log&id=52b40353-f674-44d4-b39b-f773eb3d870f
If you want to retrieve the response as XML output instead run this (replace the id in the URL below):
http://cluster:cluster@localhost:8081/kettle/jobStatus/?name=job-write-to-log&id=52b40353-f674-44d4-b39b-f773eb3d870f&xml=Y
You should get a response similar to this one:
<?xml version="1.0" encoding="UTF-8"?>
<jobstatus>
<jobname>job-write-to-log</jobname>
<id>52b40353-f674-44d4-b39b-f773eb3d870f</id>
<status_desc>Finished</status_desc>
<error_desc/>
<log_date>2020/04/02 19:19:15.420</log_date>
<logging_string><![CDATA[H4sIAAAAAAAAALVVz0/CMBS+81d8nkDCYC54kIQYLxq9cODgAUkdW2GFsZK1E0n4430dzKDJJhRp
m7f0ffu+vv569VzP7bjdjuvh5q5n2i0czOXEWadCc0dLJ5Yzcg21n2rIqcHAP3mQaSGTmncSXyQz
8ESnG4xeDQwtQfC4RIZa/69STi1Hms0mnnVdQWVBBD+h+QQiDy70Nwa1FoW/3C8OD/EhfDyIdBrL
ta3oRaZfjgAMhSkrFewt1Z2xZDNmTB4B1cLk39xZyTY/5qObWjdSZDpg74XzmMi3bHvQQYN9O6vY
bJubN8ZarOgAu66xlezqYqZgzaYFJbrNSRgsWtCRby4JT2Q2i9ButxFzjSWHijlfwcdEaCR0uAk6
IxH4pDKV6e8k4Lm9rkUuIfhJynCy4WWCFtfqgFqODKIW5pnSWMsFR7bKVywUIWWFpVCUbOSS64jC
vr+ykbeN+Yj1G2ZBwJU6YQceRSJURDkufw1+qqCRcpXFuj/SacbH1+epluztPw9SnMHLxX6G9Mvh
i4vpfqDaF0bN3NG7BwAA
]]></logging_string>
<first_log_line_nr>0</first_log_line_nr>
<last_log_line_nr>176</last_log_line_nr>
<result><lines_input>0</lines_input>
<lines_output>0</lines_output>
<lines_read>0</lines_read>
<lines_written>0</lines_written>
<lines_updated>0</lines_updated>
<lines_rejected>0</lines_rejected>
<lines_deleted>0</lines_deleted>
<nr_errors>0</nr_errors>
<nr_files_retrieved>0</nr_files_retrieved>
<entry_nr>0</entry_nr>
<result>Y</result>
<exit_status>0</exit_status>
<is_stopped>N</is_stopped>
<log_channel_id/>
<log_text>2020/04/02 19:20:45 - - =================================
2020/04/02 19:20:45 - -
2020/04/02 19:20:45 - - Oh, just woke up ... did I miss something?!
2020/04/02 19:20:45 - -
2020/04/02 19:20:45 - - =================================
2020/04/02 19:19:15 - - =================================
2020/04/02 19:19:15 - -
2020/04/02 19:19:15 - - *** It's such an exciting day ***
2020/04/02 19:19:15 - -
2020/04/02 19:19:15 - - *** I am executed via Airflow ***
2020/04/02 19:19:15 - -
2020/04/02 19:19:15 - - =================================
2020/04/02 19:19:15 - -
2020/04/02 19:19:15 - -
2020/04/02 19:19:15 - - _ _
2020/04/02 19:19:15 - - | | | |
2020/04/02 19:19:15 - - | |__| |_ _ _ __ _ __ __ _ _ _
2020/04/02 19:19:15 - - | __ | | | | '__| '__/ _` | | | |
2020/04/02 19:19:15 - - | | | | |_| | | | | | (_| | |_| |
2020/04/02 19:19:15 - - |_| |_|\__,_|_| |_| \__,_|\__, |
2020/04/02 19:19:15 - - __/ |
2020/04/02 19:19:15 - - |___/
2020/04/02 19:19:15 - -
2020/04/02 19:19:15 - - Ok, that's enough ... let me sleep a bit now ...
null</log_text>
<elapsedTimeMillis>0</elapsedTimeMillis>
<executionId/>
</result></jobstatus>
There is no way to stream the log messages via the Carte API, so what we have to come up with a way to check for the status and once the job is finished get the whole log.
Let’s execute the job again, this time from the Command Line:
curl "http://cluster:cluster@localhost:8081/kettle/executeJob/?job=/Users/diethardsteiner/git/airflow-example/pdi/jobs-and-transformations/job-write-to-log.kjb&level=Basic"
Next we try to extract the id of the result message. We also add the -s argument to the curl command so that it doesn’t print the progress/status message. We will use the handy XMLStarlet command line utility to extract the value of the id field. If you don’t have XMLStarlet installed, follow the install instructions on their website first.
curl -s "http://cluster:cluster@localhost:8081/kettle/executeJob/?job=/Users/diethardsteiner/git/airflow-example/pdi/jobs-and-transformations/job-write-to-log.kjb&level=Basic" | xml sel -t -m '/webresult/id' -v . -n
Next we want to pass the job id value on to the jobStatus API call and extract the job status:
unset PDI_JOB_ID
PDI_JOB_ID=$(curl -s "http://cluster:cluster@localhost:8081/kettle/executeJob/?job=/Users/diethardsteiner/git/airflow-example/pdi/jobs-and-transformations/job-write-to-log.kjb&level=Basic" | xml sel -t -m '/webresult/id' -v . -n)
echo "The PDI job ID is: " ${PDI_JOB_ID}
curl -s "http://cluster:cluster@localhost:8081/kettle/jobStatus/?name=job-write-to-log&id=${PDI_JOB_ID}&xml=Y" | xml sel -t -m '/jobstatus/status_desc' -v . -n
At this stage it might be a bit tricky to see how the log element is nested. XMLStarlet comes to the rescue. We can easily display the paths to all elements:
% curl -s "http://cluster:cluster@localhost:8081/kettle/jobStatus/?name=job-write-to-log&id=${PDI_JOB_ID}&xml=Y" | xml el
jobstatus
jobstatus/jobname
jobstatus/id
jobstatus/status_desc
jobstatus/error_desc
jobstatus/log_date
jobstatus/logging_string
jobstatus/first_log_line_nr
jobstatus/last_log_line_nr
jobstatus/result
jobstatus/result/lines_input
jobstatus/result/lines_output
jobstatus/result/lines_read
jobstatus/result/lines_written
jobstatus/result/lines_updated
jobstatus/result/lines_rejected
jobstatus/result/lines_deleted
jobstatus/result/nr_errors
jobstatus/result/nr_files_retrieved
jobstatus/result/entry_nr
jobstatus/result/result
jobstatus/result/exit_status
jobstatus/result/is_stopped
jobstatus/result/log_channel_id
jobstatus/result/log_text
jobstatus/result/elapsedTimeMillis
jobstatus/result/executionId
So now we see that we have to fetch jobstatus/result/log_text:
% curl -s "http://cluster:cluster@localhost:8081/kettle/jobStatus/?name=job-write-to-log&id=${PDI_JOB_ID}&xml=Y" | xml sel -t -m 'jobstatus/result/log_text' -v . -n
2020/04/02 19:20:45 - - =================================
2020/04/02 19:20:45 - -
2020/04/02 19:20:45 - - Oh, just woke up ... did I miss something?!
2020/04/02 19:20:45 - -
2020/04/02 19:20:45 - - =================================
2020/04/02 19:19:15 - - =================================
2020/04/02 19:19:15 - -
2020/04/02 19:19:15 - - *** It's such an exciting day ***
2020/04/02 19:19:15 - -
2020/04/02 19:19:15 - - *** I am executed via Airflow ***
2020/04/02 19:19:15 - -
2020/04/02 19:19:15 - - =================================
2020/04/02 19:19:15 - -
2020/04/02 19:19:15 - -
2020/04/02 19:19:15 - - _ _
2020/04/02 19:19:15 - - | | | |
2020/04/02 19:19:15 - - | |__| |_ _ _ __ _ __ __ _ _ _
2020/04/02 19:19:15 - - | __ | | | | '__| '__/ _` | | | |
2020/04/02 19:19:15 - - | | | | |_| | | | | | (_| | |_| |
2020/04/02 19:19:15 - - |_| |_|\__,_|_| |_| \__,_|\__, |
2020/04/02 19:19:15 - - __/ |
2020/04/02 19:19:15 - - |___/
2020/04/02 19:19:15 - -
2020/04/02 19:19:15 - - Ok, that's enough ... let me sleep a bit now ...
Note: The log text will be only available once the execution of the job is finished.
So now we’ve got the basics ready - we shall write a simple script now.
A PDI job can have following status:
- Running
- Finished
- Finished (with errors)
A very basic script could look like this (execute-job-via-carte.sh):
#!/bin/bash
# vars that should be passed as parameter to this script at some point
CARTE_USER=cluster
CARTE_PASSWORD=cluster
CARTE_HOSTNAME=host.docker.internal
CARTE_PORT=8081
PDI_JOB_PATH=/Users/diethardsteiner/git/airflow-example/pdi/jobs-and-transformations/job-write-to-log.kjb
PDI_LOG_LEVEL=Basic
SLEEP_INTERVAL_SECONDS=5
# local vars
set PDI_JOB_ID
set PDI_JOB_STATUS
CARTE_SERVER_URL=http://${CARTE_USER}:${CARTE_PASSWORD}@${CARTE_HOSTNAME}:${CARTE_PORT}
# start PDI job and get job id
PDI_JOB_ID=$(curl -s "${CARTE_SERVER_URL}/kettle/executeJob/?job=${PDI_JOB_PATH}&level=${PDI_LOG_LEVEL}" | xmlstarlet sel -t -m '/webresult/id' -v . -n)
echo "The PDI job ID is: " ${PDI_JOB_ID}
function getPDIJobStatus {
curl -s "${CARTE_SERVER_URL}/kettle/jobStatus/?name=job-write-to-log&id=${PDI_JOB_ID}&xml=Y" | xmlstarlet sel -t -m '/jobstatus/status_desc' -v . -n
}
function getPDIJobFullLog {
curl -s "${CARTE_SERVER_URL}/kettle/jobStatus/?name=job-write-to-log&id=${PDI_JOB_ID}&xml=Y" | xmlstarlet sel -t -m 'jobstatus/result/log_text' -v . -n
}
PDI_JOB_STATUS=$(getPDIJobStatus)
# loop as long as the job is running
while [ ${PDI_JOB_STATUS} = "Running" ]
do
PDI_JOB_STATUS=$(getPDIJobStatus)
echo "The PDI job status is: " ${PDI_JOB_STATUS}
echo "I'll check in ${SLEEP_INTERVAL_SECONDS} seconds again"
# check every x seconds
sleep ${SLEEP_INTERVAL_SECONDS}
done
# get and print full pdi job log
echo "The PDI job status is: " ${PDI_JOB_STATUS}
echo "Printing full log ..."
echo ""
echo $(getPDIJobFullLog)
This script will execute a job and check its status every 5 seconds while it’s running. Once it’s finished, it will print out the full log. Of course we should improve this script further, but for the purpose of this exercise it should do for now.
Airflow via Docker Container
We will use an existing Dockerfile from puckel but add the XMLStarlet dependency:
git clone https://github.com/puckel/docker-airflow.git
cd docker-airflow
vi Dockerfile
Change the end of RUN instruction:
In line 34 add (just after && apt-get upgrade -yqq \):
&& apt-get install -y xmlstarlet \
Next let’s build the Docker image:
docker build --rm -t ds/docker-airflow .
Let’s start the Docker container:
# create docker container with volumes
docker run -d -p 8080:8080 \
--name airflow-webserver \
-v ~/git/airflow-example/airflow/:/usr/local/airflow/ \
-v ~/git/airflow-example/pdi/:/usr/local/pdi/ \
ds/docker-airflow webserver
# web ui will be available on http://localhost:8080/admin/
# check for running containers
docker ps
# jump into your running container’s command line
docker exec -it airflow-webserver bash
Let’s make sure we can connect from within the container to Carte running on the host machine. You can reach the host IP from within the Docker container via host.docker.internal. Your milage might vary here - I’ve only tested this on MacOS (see for more info here):
curl http://cluster:cluster@host.docker.internal:8081/kettle/status
If no connection error is returned, we are ready to progress.
Let’s check that our schedule/DAG is valid:
Validate syntax:
cd dags
python kettle-test-schedule.py
If nothing is returned, all is good.
Let’s run a few commands to validate this script further.
# print the list of active DAGs
airflow list_dags
# prints the list of tasks the "KettlePrintLog" dag_id
airflow list_tasks KettlePrintLog
# prints the hierarchy of tasks in the KettlePrintLog DAG
airflow list_tasks KettlePrintLog --tree
Next let’s do a dryrun for the first task of our DAG - this is very useful:
airflow test KettlePrintLog KettleWriteToLog 2020-03-03
Open the web UI and you should see the DAG:
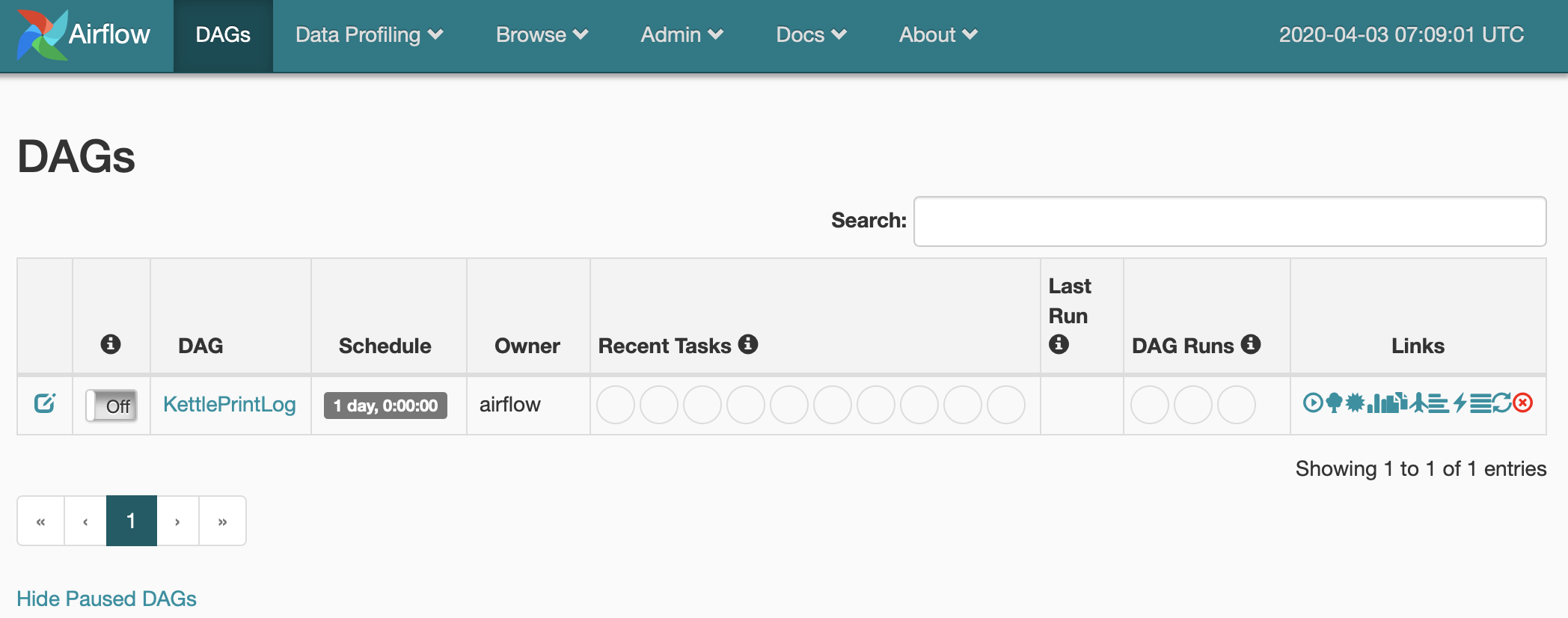
Our DAG Python script looks like this:
from airflow import DAG
from airflow.operators.bash_operator import BashOperator
from datetime import datetime, timedelta
default_args = {
'owner': 'airflow',
'depends_on_past': False,
'start_date': datetime(2020, 3, 1),
'email': ['airflow@example.com'],
'email_on_failure': False,
'email_on_retry': False,
'retries': 1,
'retry_delay': timedelta(minutes=5),
}
dag = DAG('KettlePrintLog', default_args=default_args, schedule_interval=timedelta(days=1))
t1 = BashOperator(
task_id='KettleWriteToLog',
bash_command='/usr/local/pdi/shell-scripts/execute-job-via-carte.sh ',
dag=dag)
Note: There has to be a space after the shell command (see
bash_commandline) otherwise the process will fail. The reason for this is explained here.
I won’t go into detail what these options all mean … please consult the official documentation.
The important bit here is that since we mapped our local git repo via a volume to the Docker container it is available immediately and we can just easily reference it (see bash_command line).
You have two options now to actually run the process: either via the command line in the Docker container or using the Web UI. We will do the latter for now: Just toggle the On/Off button next to the DAG name:
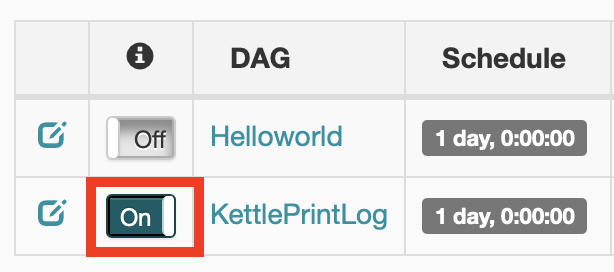
We can also execute the job manually - In the Links section click on Trigger Dag:
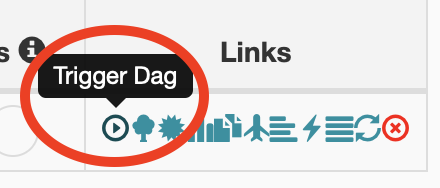
Go ahead and explore the interface. E.g. Try to find the log of our process:
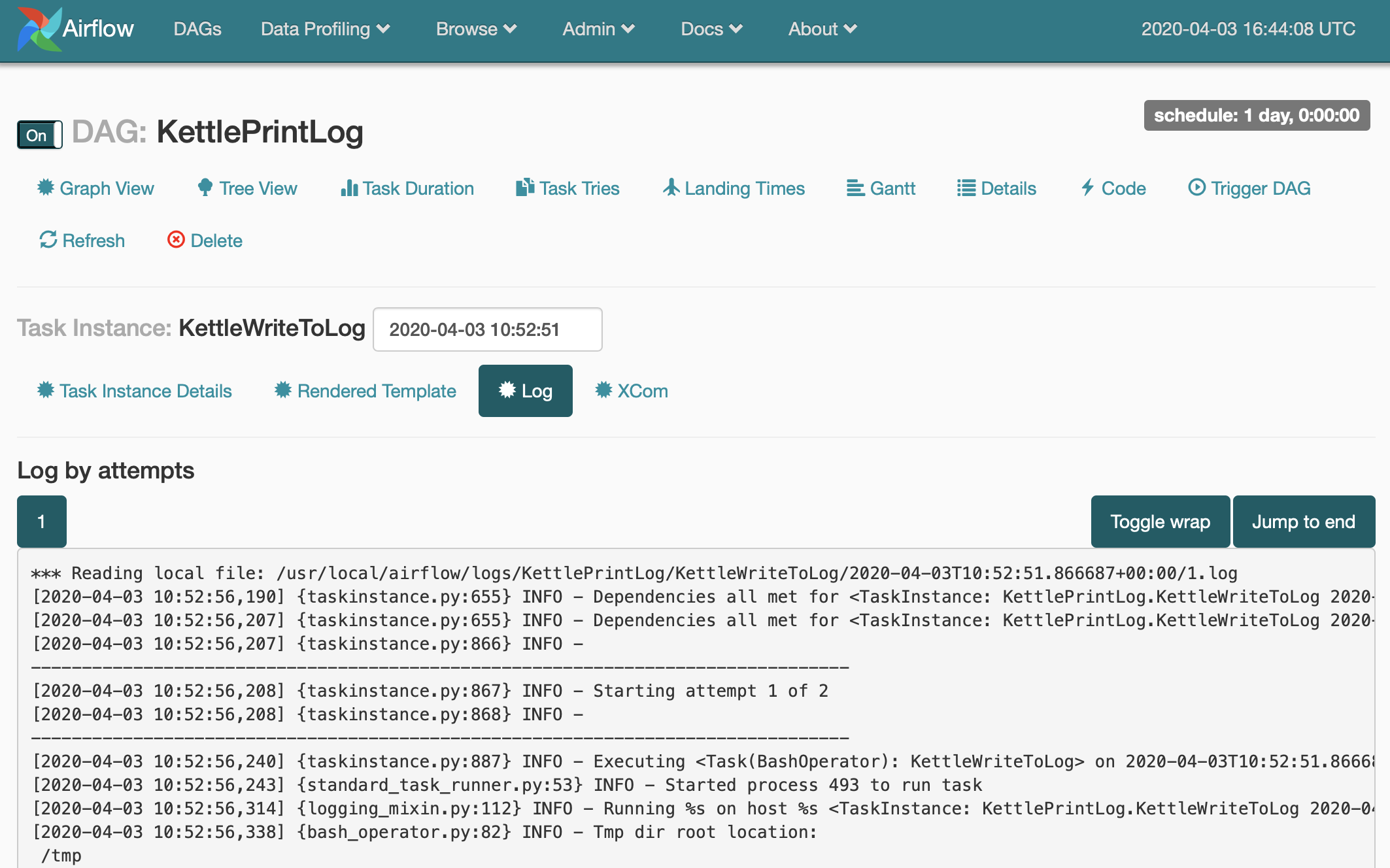
Please note that what we’ve produced so far is not the final solution - there is still quite some work to do to make this suitable for a production environment, however, I hope to got an idea on how to schedule a PDI process via Apache Airflow. Granted this was an extremely simple example we went through, however, it should give you a starting point to create more complex schedules.
